● online
Warning: Invalid argument supplied for foreach() in /home/u6914662/public_html/mtmsolusindo.com/wp-content/themes/lapax-per/header.php on line 180
Cara Setting Printer Thermal Xprinter: Panduan Praktis
Printer thermal adalah jenis printer yang menggunakan teknologi pemanasan untuk mencetak dokumen atau gambar. Printer ini biasanya lebih cepat dan hemat energi daripada printer inkjet atau laser. Xprinter adalah salah satu merek printer thermal yang populer. Di dalam artikel ini, kita akan membahas tentang cara setting printer thermal Xprinter.
Cara Setting Printer Thermal Xprinter: Tujuan
Tujuan dari artikel ini adalah untuk memberikan panduan praktis bagi pengguna printer thermal Xprinter. Melalui artikel ini, pembaca akan memperoleh pengetahuan tentang cara mengatur printer thermal Xprinter dengan benar dan efisien. Selain itu, artikel ini juga akan membahas berbagai masalah umum yang mungkin terjadi pada printer thermal Xprinter, serta cara memperbaikinya.

Cara Setting Printer Thermal Xprinter: Panduan Praktis
Cara Setting Printer Thermal Xprinter: Langkah-Langkah
Berikut adalah cara setting printer thermal Xprinter:
1. Menghubungkan Printer ke Perangkat Komputer atau Ponsel
Langkah pertama dalam cara setting printer thermal Xprinter adalah menghubungkan printer dengan perangkat komputer atau ponsel. Ada dua cara untuk menghubungkan printer ke perangkat, yaitu melalui kabel USB atau melalui koneksi nirkabel.
-
- Menghubungkan melalui USB
Langkah-langkah untuk menghubungkan printer melalui USB adalah sebagai berikut:
-
-
- Sambungkan kabel USB ke printer dan perangkat komputer atau ponsel
- Nyalakan printer dan perangkat komputer atau ponsel
- Pilih printer Xprinter dari daftar printer yang tersedia di pengaturan
- Menghubungkan melalui koneksi nirkabel (Bluetooth atau WiFi)
-
Langkah-langkah untuk menghubungkan printer melalui koneksi nirkabel adalah sebagai berikut:
-
- Nyalakan printer dan pastikan Bluetooth atau WiFi dihidupkan
- Buka pengaturan Bluetooth atau WiFi pada perangkat komputer atau ponsel dan cari perangkat Xprinter
- Setelah perangkat ditemukan, hubungkan ke printer dengan memasukkan kode akses (jika diperlukan)
2. Mengatur Driver Printer
Driver printer adalah perangkat lunak yang mengontrol printer dan memastikan bahwa printer dapat berfungsi dengan baik. Setelah menghubungkan printer ke perangkat komputer atau ponsel, langkah selanjutnya adalah mengatur driver printer.
- Masukkan CD driver printer Xprinter ke dalam perangkat komputer, atau unduh driver dari situs web resmi Xprinter
- Ikuti petunjuk instalasi yang muncul di layar untuk menginstal driver printer
- Buka pengaturan printer pada perangkat komputer atau ponsel dan pastikan bahwa printer Xprinter terdaftar dan menjadi printer default
3. Mengatur Ukuran Kertas
Ukuran kertas yang digunakan pada printer thermal Xprinter bisa berbeda-beda tergantung pada kebutuhan pengguna. Biasanya, ukuran kertas yang digunakan pada printer thermal Xprinter adalah 80mm atau 58mm.
- Buka pengaturan printer pada perangkat komputer atau ponsel
- Pilih printer Xprinter dan buka opsi pengaturan kertas
- Pilih ukuran kertas yang sesuai dengan kebutuhan Anda (80mm atau 58mm)
4. Mengatur Kecerahan Cetakan
Kecerahan cetakan dapat diatur pada printer thermal Xprinter untuk menghasilkan cetakan yang lebih jelas dan mudah dibaca.
- Buka pengaturan printer pada perangkat komputer atau ponsel
- Pilih printer Xprinter dan buka opsi pengaturan kecerahan cetakan
- Pilih tingkat kecerahan yang sesuai dengan kebutuhan Anda
5. Memperbaiki Masalah Umum
Beberapa masalah umum yang mungkin terjadi pada printer thermal Xprinter adalah kesalahan koneksi, masalah kertas, dan kesalahan konfigurasi. Berikut adalah beberapa cara untuk memperbaiki masalah-masalah tersebut:
- Jika terjadi kesalahan koneksi, pastikan bahwa printer dan perangkat komputer atau ponsel sudah terhubung dengan benar
- Jika terjadi masalah kertas, pastikan bahwa kertas yang digunakan sudah sesuai dengan ukuran kertas yang diatur pada pengaturan printer. Juga pastikan bahwa tidak ada kertas yang tertahan atau rusak di dalam printer
- Jika terjadi kesalahan konfigurasi, ulangi langkah pengaturan printer dari awal atau lihat panduan pemakaian printer yang disediakan oleh Xprinter
Cara Setting Printer Thermal Xprinter: Alternatif
Selain cara setting printer thermal Xprinter di atas, ada beberapa alternatif lain yang bisa Anda gunakan untuk menghubungkan dan mengatur printer thermal Xprinter, yaitu:
1. Menghubungkan Printer melalui Aplikasi Mobile
Untuk menghubungkan printer thermal Xprinter dengan perangkat mobile, Anda bisa menggunakan aplikasi Xprinter Thermal Printer (tersedia di App Store dan Google Play Store). Aplikasi ini memungkinkan Anda untuk mengatur pengaturan printer thermal Xprinter dari perangkat mobile.
2. Mengaktifkan Fitur Autocut
Fitur autocut pada printer thermal Xprinter memungkinkan kertas dipotong secara otomatis setelah mencetak. Fitur ini dapat membantu menghemat waktu dan tenaga dalam pekerjaan mencetak dokumen atau gambar.
3. Menambahkan Logo atau Gambar pada Cetakan
Pada printer thermal Xprinter, Anda dapat menambahkan logo atau gambar pada cetakan. Ini sangat berguna untuk mencetak struk atau tagihan dengan logo perusahaan atau toko.
FAQs
1. Apa itu printer thermal Xprinter?
Printer thermal Xprinter adalah jenis printer yang menggunakan teknologi pemanasan untuk mencetak dokumen atau gambar.
2. Bagaimana cara menghubungkan printer thermal Xprinter ke perangkat komputer atau ponsel?
Anda bisa menghubungkan printer thermal Xprinter ke perangkat komputer atau ponsel melalui kabel USB atau koneksi nirkabel (Bluetooth atau WiFi).
3. Bagaimana cara memperbaiki masalah kesalahan koneksi pada printer thermal Xprinter?
Pastikan bahwa printer dan perangkat komputer atau ponsel sudah terhubung dengan benar.
Kesimpulan
Printer thermal Xprinter adalah solusi yang efisien dan hemat energi untuk mencetak dokumen atau gambar. Dalam artikel ini, Anda telah belajar tentang cara setting printer thermal Xprinter dengan benar, termasuk cara menghubungkan printer dengan perangkat komputer atau ponsel, mengatur driver printer, mengatur ukuran kertas, mengatur kecerahan cetakan, dan memperbaiki masalah umum.
Selain itu, Anda juga telah mengetahui beberapa alternatif yang bisa digunakan untuk mengatur printer thermal Xprinter, seperti menghubungkan printer melalui aplikasi mobile, mengaktifkan fitur autocut, dan menambahkan logo atau gambar pada cetakan.
Jika Anda mengikuti panduan praktis di atas, Anda akan dapat menggunakan printer thermal Xprinter dengan efisien dan menghasilkan cetakan yang jelas dan mudah dibaca. Jangan lupa untuk selalu memeriksa panduan pemakaian printer thermal Xprinter dari Xprinter untuk informasi lebih lanjut.

promo kasir MTM
Tags: mesin kasir
Cara Setting Printer Thermal Xprinter: Panduan Praktis
Aplikasi Stock Opname Gratis Dan Terbaik – Stock opname adalah proses penghitungan stok barang atau produk yang ada di dalam... selengkapnya
Accurate Accounting merupakan aplikasi akuntansi terkemuka yang dirancang khusus untuk memenuhi kebutuhan bisnis kecil dan menengah di Indonesia. Dengan fitur-fitur... selengkapnya
Apa Itu Manajemen Risiko? Manajemen risiko adalah proses yang digunakan untuk mengidentifikasi, mengevaluasi, dan mengelola risiko yang dihadapi oleh suatu... selengkapnya
Mesin cetak flexo adalah solusi cetak yang fleksibel dan populer, digunakan untuk mencetak berbagai kemasan, label, koran, dan banyak lagi.... selengkapnya
mtmsolusindo.com – Pitching bukan sekadar presentasi, tapi strategi vital dalam meyakinkan investor, mitra, dan klien. Dalam dunia bisnis profesional, keberhasilan... selengkapnya
Teknologi Radio Frequency Identification (RFID) telah menjadi salah satu inovasi terdepan dalam dunia bisnis modern. Salah satu perusahaan yang memimpin... selengkapnya
Dalam mengelola sebuah perusahaan, terdapat banyak aspek yang harus diperhatikan untuk menjaga efisiensi, konsistensi, dan kualitas dalam berbagai proses operasional.... selengkapnya
Odoo dan SAP Business One keduanya adalah Solusi ERP yang populer digunakan untuk manajemen bisnis dan inventarisasi. Namun, keduanya memiliki... selengkapnya
Sistem Enterprise Resource Planning (ERP) telah membawa perubahan besar bagi industri modern di era digital. Keberadaannya memungkinkan perusahaan untuk mengoptimalkan... selengkapnya
Printronix T6204E adalah printer barcode industri yang tangguh, dirancang untuk lingkungan dengan kebutuhan cetak tinggi. Mendukung mode cetak thermal langsung… selengkapnya
*Harga Hubungi CSJasa Desain Rak Gudang via Excel adalah solusi inovatif untuk merancang layout gudang atau warehouse dengan efisiensi maksimal. Dengan menggunakan… selengkapnya
*Harga Hubungi CSMESPRO adalah solusi Manufacturing Execution System (MES) berbasis machine learning yang dirancang untuk membantu produsen mengoptimalkan operasi mereka dengan real-time… selengkapnya
*Harga Hubungi CSPeople Counting Analytics – Analisis Akurat Data Jumlah Pengunjung Anda SIAPA YANG HARUS PAKAI V-COUNT ? Retail Stores, Shopping… selengkapnya
*Harga Hubungi CSScanner Barcode Symbol LS-2208 dengan fitur pemindaian linear imager adalah pilihan ideal untuk usaha kecil dan menengah, seperti minimarket, toko… selengkapnya
*Harga Hubungi CSSistem middle ware Host to Host yang kami tawarkan adalah solusi terdepan untuk memastikan konektivitas yang efisien dan terintegrasi antara… selengkapnya
*Harga Hubungi CSMenawarkan people counting kamera holowits yang memiliki akurasi yang tinggi. Ada beberapa tipe yakni SIU yang face recognition dan IP… selengkapnya
*Harga Hubungi CSRFID Gate dengan teknologi Mifare merupakan terobosan mutakhir dalam pengelolaan akses dan identifikasi peserta pada event Anda. Dengan penggunaan kartu… selengkapnya
*Harga Hubungi CSKami menyediakan layanan profesional dalam pembuatan layout dan animasi untuk gudang dan forklift. Layanan ini dirancang untuk membantu Anda memvisualisasikan… selengkapnya
*Harga Hubungi CS





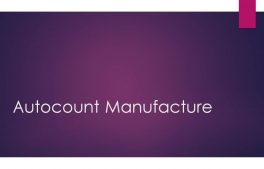
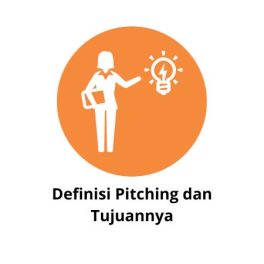








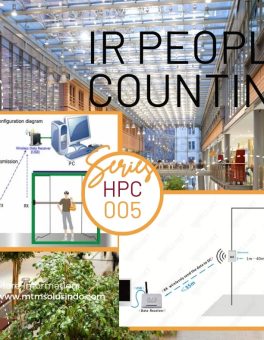





Saat ini belum tersedia komentar.